
 |
| 上一页 首页 下一页 |
|
在数据库/表格视图中编辑文档 |
| |
| · | 您可以拖放一列的标题,以改变其(在表格中和在XML文档中的)相对位置。这意味着,实际文档中的子元素或属性的相对位置也将随表格中的位置变化而发生变化。 |
| · | 选择菜单项XML | Table | Ascending Sort或Descending Sort即可对表格中的任一列进行排序(升序或降序)。 |
| · | 要在表格中新增的一行(即添加一个元素),使用菜单项XML | Table | Insert Row即可。 |
| · | 您还可以把整个表格复制到其他应用程序中,或把其他应用程序中的表格复制过来。 |
| · | 表格视图中也有智能编辑功能。 |
| |
| 1. | 在Grid视图中,选中任何一个Person元素(在文字“Person”上(或附近)点击一下即可)。 |
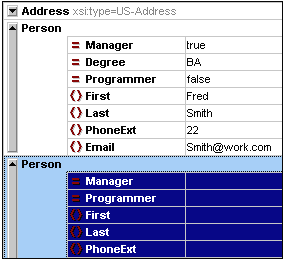 |
| |
| 2. | 选择菜单项XML | Table | Display as table,或点击 |
| |
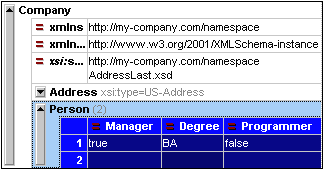 |
| |
| 3. | 选择菜单项View | Optimal widths或点击 |

| |
| 1. | 点击行标1,按住Ctrl键,然后点击行标2。这样便选中了表格中的两行。 |
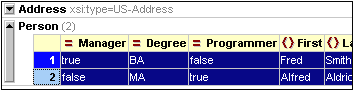 |
| 2. | 选择菜单项Edit | Copy as Structured text,把所选行复制到系统剪贴板中。 |
| 3. | 打开Microsoft Excel,将所复制的数据粘贴(Ctrl+V)到一个Excel工作表中。 |
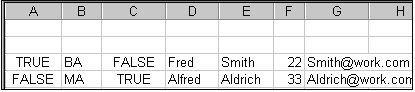 |
| 4. | 在Excel中添加一行数据,令PhoneExt元素的值为一个三位整数(比如444)。 |
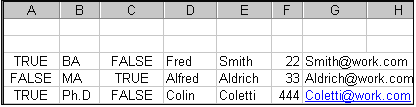 |
| 5. | 选中Excel工作表中的数据行,然后选择Edit | Copy以将数据复制到系统剪贴板中。 |
| 6. | 切换回XMLSpy 2005。 |
| 7. | 点击位于表格中第一行第一列的单元格,然后选择菜单项Edit | Paste。 |
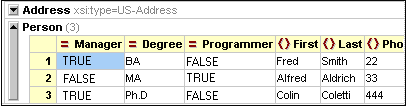 |
| 8. | 这将会用Excel中的数据替换现有表格中的数据。 |
| 9. | 由于在Excel中true/false被自动更改为大写,您可以通过使用菜单项Edit | Replace (Ctrl+H)将复制回表格视图中的大写的TRUE/FALSE改回小写。 |
| |
| 1. | 点击Last列的标题以选中整列(表明排序范围为所有的Person)。 |
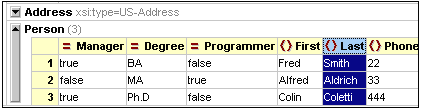 |
| 2. | 选择菜单项XML | Table | Ascending sort或者点击 |
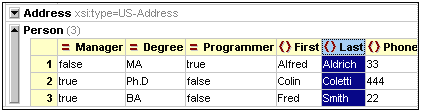 |
| XML文档也会随着表格显示的变化而自动更新。也就是说,Person元素的顺序将根据它们的Last子元素的值按字母顺序排列。(您可以点击Text选项卡看到这一结果) |
| 3. | 选择菜单项XML | Validate或按F8键。此时,主窗口底部将出现一条错误信息,提示有一个PhoneExt元素的内容不符合maxInclusive="99"的限制。有问题的PhoneExt元素会被加亮显示。 |
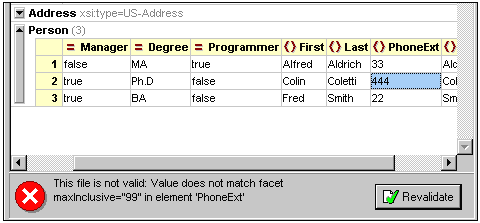 |
| 由于我们为电话分机号码设定的值范围不能覆盖我们给出的分机号,我们必须对XML Schema作相应的修改。我们将在下一节完成这一工作。 |